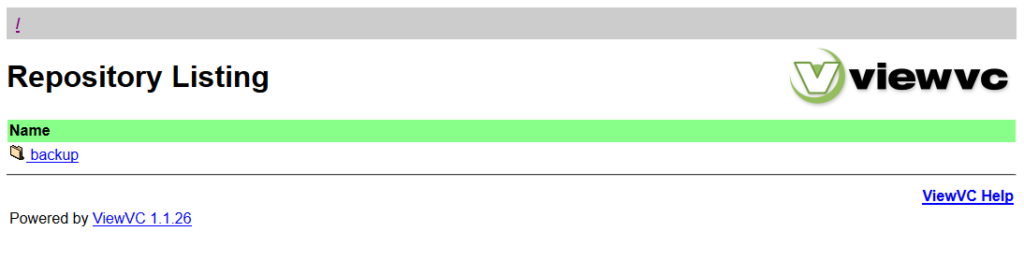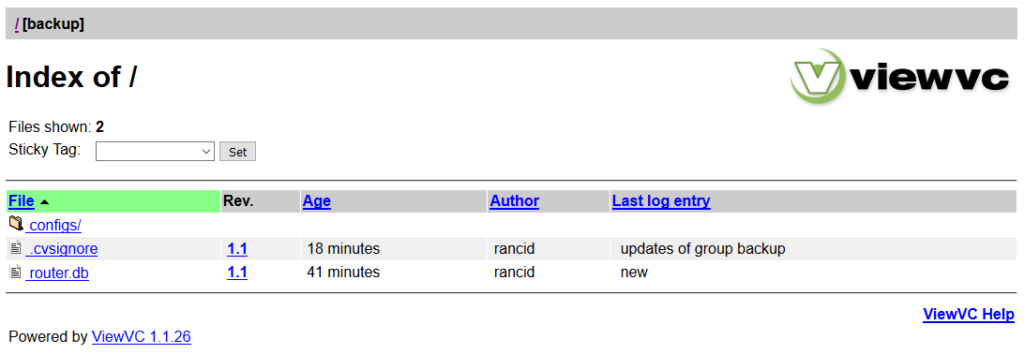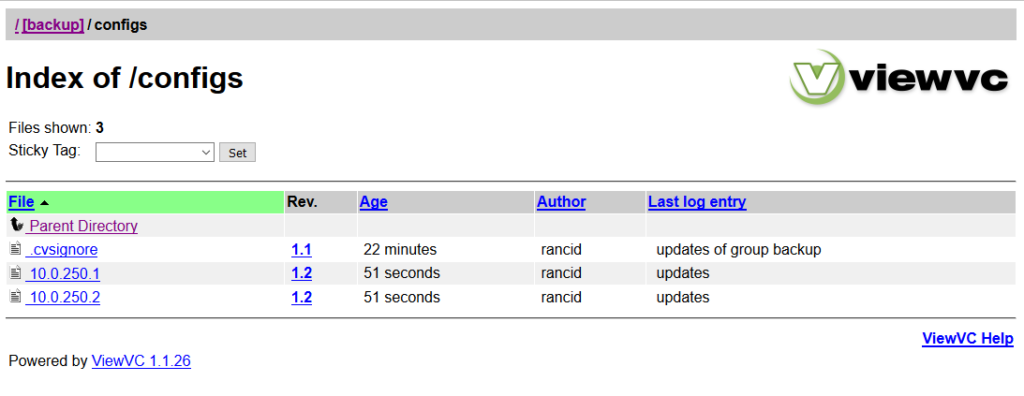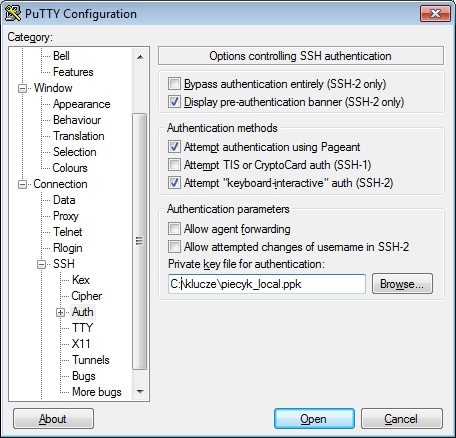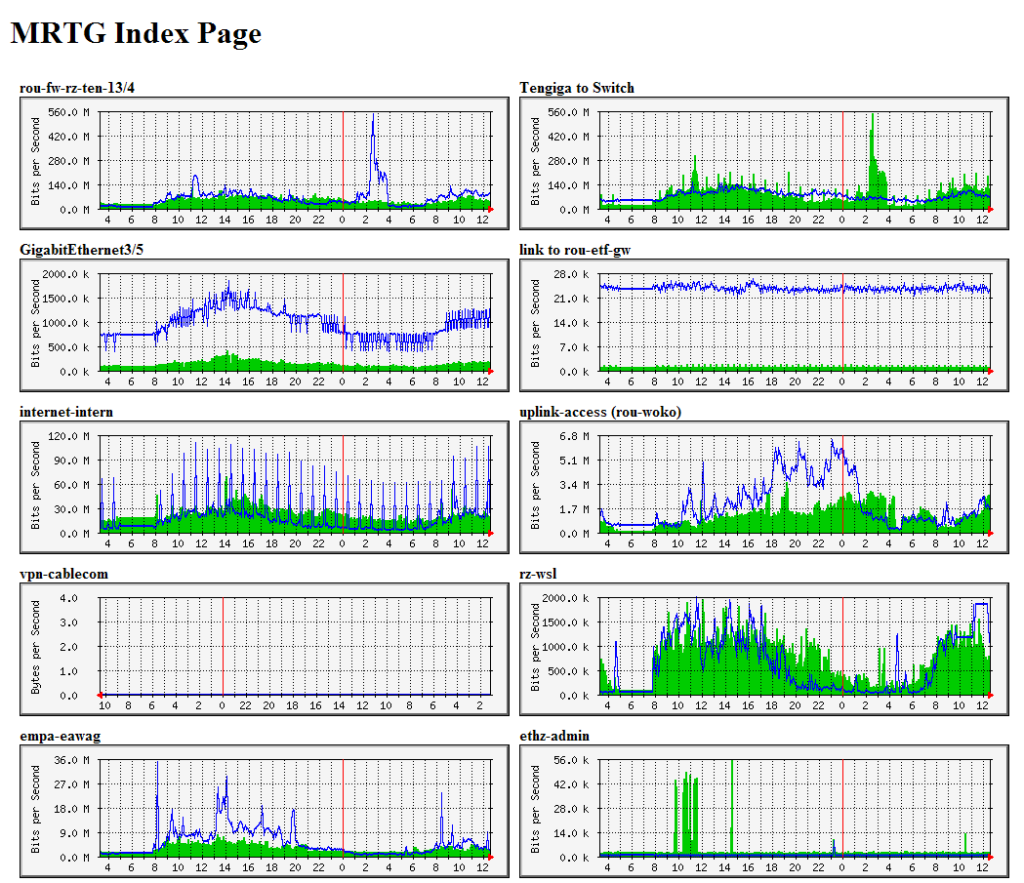FreeBSD czyli NAS4Free ciąg dalszy, czyli jak wykorzystać możliwości systemów BSD, zamiast wirtualizować całe systemy można oddzielać środowiska od siebie.
Potrzebujemy NAS4Free + The Brig, czyli manager jaili, albo surowy system FreeBSD zainstalowany na maszynie fizycznej lub w ostateczności na wirtualnej.
Do zapoznania się czym jest RANCID zapraszam na stronę autora: http://www.shrubbery.net/rancid/
1.Instalacja i konfiguracja RANCID
Tworzymy naszego jaila, w większości sprowadza się to do podania jego ID, nazwy oraz przydzielenia adresu IP na wybrany interfejs. Startujemy go i łączymy się po IP jaila albo IP systemu podając dane user/pass z systemu głównego. Podnosimy uprawnienia komendą su, listujemy jaile komendą jls, i łączymy się do wybranego poleceniem jexec:
nas4free.local: /# jls
JID IP Address Hostname Path
1 10.0.0.3 rancid.local /mnt/ZFS/jails/rancid
nas4free.local: /# jexec 1 /bin/csh
root@rancid:/ #
Jesteśmy zalogowani jako root w naszym podsystemie. Pierwsze co to potrzebujemy pobrać zarządcę pakietami pkg:
root@rancid:/ # pkg The package management tool is not yet installed on your system. Do you want to fetch and install it now? [y/N]: y Bootstrapping pkg from pkg+http://pkg.FreeBSD.org/FreeBSD:11:amd64/quarterly, please wait... Verifying signature with trusted certificate pkg.freebsd.org.2013102301... done [rancid.local] Installing pkg-1.10.1... [rancid.local] Extracting pkg-1.10.1: 100% pkg: not enough arguments Usage: pkg [-v] [-d] [-l] [-N] [-j <jail name or id>|-c <chroot path>|-r <rootdir>] [-C <configuration file>] [-R <repo config dir>] [-o var=value] [-4|-6] <command> [<args>] For more information on available commands and options see 'pkg help'. root@rancid:/ #
Uaktualniamy bazę poleceniem pkg update:
root@rancid:/ # pkg update Updating FreeBSD repository catalogue... pkg: Repository FreeBSD load error: access repo file(/var/db/pkg/repo-FreeBSD.sqlite) failed: No such file or directory [rancid.local] Fetching meta.txz: 100% 944 B 0.9kB/s 00:01 [rancid.local] Fetching packagesite.txz: 100% 6 MiB 498.7kB/s 00:12 Processing entries: 100% FreeBSD repository update completed. 26289 packages processed. All repositories are up to date.
Instalujemy RANCID poleceniem pkg install rancid3, zostanie pobrany pakiet łącznie ze wszystkimi zależnościami.
Kopiujemy plik konfiguracyjny posiłkując się dołączonym samplem takiego pliku przez autora:
cp /usr/local/etc/rancid/rancid.conf.sample /usr/local/etc/rancid/rancid.conf
Z przyzwyczajenia używam edytora nano, jeżeli nie masz go w systemie możesz go doinstalować poleceniem pkg install nano, albo korzystać z wbudowanego w system vi.
RANCID może tworzyć grupy urządzeń i katalogować je w osobnych miejscach, na potrzeby poradnika skupimy się na razie na przypadku jednej grupy. W pliku /usr/local/etc/rancid/rancid.conf odnajdujemy, zmieniamy i usuwany znak # komentarza:
#LIST_OF_GROUPS="sl joebobisp" => LIST_OF_GROUPS="backup"
Teraz logujemy się poprzez su rancid na użytkownika rancid aby utworzyć poprawnie struktury katalogów i konfigurację z poprawnymi uprawnieniami
root@rancid:/ # su rancid $
Tworzymy plik z loginami i hasłami do urządzeń. Niestety w pliku RANCID przechowuje je otwartym tekstem, jeżeli to tylko możliwe warto stosować logowanie za pomocą kluczy SSH, jak nie ma możliwości bo urządzenie obsługuje tylko telnet, odseparować sieć aby nie było możliwe przechwycenie transmisji hasła. Zawartość pliku wygląda następująco:
$ touch /usr/local/var/rancid/.cloginrc $ nano /usr/local/var/rancid/.cloginrc add user 10.0.0.5 admin # dla urządzenia 10.0.0.5 dodajemy użytkownika admin add password 10.0.0.5 hasło hasłogłówne # dla urządzenia 10.0.0.5 dodajemy hasło logowania i hasło podniesienia uprawnień jak w urządzeniach Cisco add method 10.0.0.5 ssh # dla urządzenia 10.0.0.5 dodajemy metodę logowania, tutaj ssh add user 10.0.0.* admininny # możemy wykorzystać gwiazdkę aby rozszerzyć zakres na więcej urządzeń, tutaj cała podsieć /24 add method mikrotik1 ssh # możemy używać nazw bardziej ludzkich albo domenowych, urządzenia muszą być albo dopisane w pliku /etc/hosts albo rozwiązywane przez serwer DNS $ chmod 600 /usr/local/var/rancid/.cloginrc $ ls -l /usr/local/var/rancid/.cloginrc -rw------- 1 rancid rancid 88 May 20 20:33 /usr/local/var/rancid/.cloginrc
Zawartość chronimy ustawiając prawa tylko do odczytu i zapisu przez właściciela pliku. Jeżeli używany swoich nazw dopisanych do pliku /etc/hosts to zalecam stosowanie tylko małych liter.
Tworzymy pliki i katalogi ręcznie uruchamiając polecenia:
$ /usr/local/bin/rancid-run $ /usr/local/bin/rancid-cvs No conflicts created by this import cvs checkout: Updating backup Directory /usr/local/var/rancid/CVS/backup/configs added to the repository cvs commit: Examining configs cvs add: scheduling file `router.db' for addition cvs add: use 'cvs commit' to add this file permanently RCS file: /usr/local/var/rancid/CVS/backup/router.db,v done Checking in router.db; /usr/local/var/rancid/CVS/backup/router.db,v <-- router.db initial revision: 1.1 done
Przechodzimy do katalogu gdzie pojawiły się nasze pliki, nazwa będzie różna, w zależności od nazwy grupy czy grup jakie podawaliśmy w pliku /usr/local/etc/rancid/rancid.conf.
$ cd /usr/local/var/rancid/backup
Edytujemy plik router.db, gdzie podajemy urządzenia które mają odpytane o konfigurację. Ma on składnię IP;rodzaj_urządzenia;status(up,down)
10.0.250.1;mikrotik;up # urządzenie typu mikrotik, kopia będzie wykonana 10.0.250.2;Cisco;up # urządzenie typu Cisco, kopia będzie wykonana 10.0.250.3;mikrotik;down # urządzenie typu mikrotik, kopia nie będzie wykonana
Ostatnim krokiem będzie dodanie wpisu do crona, aby kopie były tworzone regularnie o równej godzinie co godzinę:
$ crontab -e Wciskamy klawisz i Wklejamy zawartość poniżej: 0 * * * * /usr/local/bin/rancid-run Wciskamy klawisz ESC Wpisujemy :wq i zatwierdzamy ENTER /tmp/crontab.pcMtf5FHDq: 1 lines, 36 characters. crontab: installing new crontab $
Log dla odpowiedniej grupy znajduje się w katalogu: /usr/local/var/rancid/logs/, gdzie można sprawdzić jak przebiega proces tworzenia kopii zapasowych i rozwiązywać występujące problemy.
2.Instalacja ViewVC do przeglądania konfiguracji poprzez przeglądarkę WWW.
Aby wygodniej przeglądać zmiany w konfiguracji zainstalujemy w systemie ViewVC poleceniem pkg install viewvc.
root@rancid:~ # pkg install viewvc
Doinstaluje się nam serwer WWW apache jako zależność, jednak w zupełności wystarczy nam serwer WWW wbudowany.
Konfiguracja ViewVC znajduje się w pliku: /usr/local/viewvc/viewvc.conf edytujemy go i zmieniamy podane linie.
root@rancid:~ # nano /usr/local/viewvc/viewvc.conf cvs_roots = backup: /usr/local/var/rancid/backup/CVS/ root_parents = /usr/local/var/rancid/CVS/ : cvs default_root = backup use_localtime = 1
Dodajemy do pliku /etc/rc.conf polecenia dla ViewVC:
root@rancid:~ # nano /etc/rc.conf viewvc_enable="YES" viewvc_user="rancid" viewvc_flags="-h 10.0.0.3 -p 10080"
Czyli uruchamiamy ViewVC jako użytkownik rancid, serwer WWW będzie uruchomiony na IP 10.0.0.3 i porcie 10080
ViewVC startujemy poleceniem:
root@rancid:~ # /usr/local/etc/rc.d/viewvc start Starting viewvc.
I uruchamiamy przeglądarkę i przechodzimy na adres: http://10.0.0.3:10080/viewvc